La reconnaissance vocale
La reconnaissance vocale de Windows rend facultative l’utilisation d’un clavier et d’une souris.
À la place, vous pouvez contrôler votre PC à la voix et dicter du texte.
La reconnaissance vocale est disponible uniquement dans les langues suivantes :
allemand, anglais (États-Unis et Royaume-Uni), coréen, espagnol, français, japonais et mandarin (chinois simplifié et chinois traditionnel).
Vous devez suivre quelques étapes avant de pouvoir commencer à utiliser la reconnaissance vocale.
En premier lieu, vous devez configurer un microphone.
Il est recommandé ensuite de suivre le didacticiel pour apprendre à utiliser efficacement la reconnaissance vocale.
Pour terminer, entraînez votre PC à reconnaître votre voix.
Avant de configurer la reconnaissance vocale, branchez le microphone à votre PC pour que la procédure suivante fonctionne.
Si possible, utilisez un micro-casque, car cet équipement est moins sensible aux bruits de fond.
Pour suivre le didacticiel
Le didacticiel qui accompagne la fonctionnalité de reconnaissance vocale prend environ 30 minutes et s’avère très utile.
Il vous apprend à vous servir des commandes de reconnaissance vocale.
1.Effectuez un balayage à partir du bord droit de l’écran, puis appuyez sur Rechercher.
(Si vous utilisez une souris, pointez dans le coin inférieur droit de l’écran, déplacez le pointeur vers le haut, puis cliquez sur Rechercher.)
2.Entrez cmd dans la zone de recherche, puis appuyez ou cliquez sur Reconnaissance vocale.
3.Appuyez ou cliquez sur Suivre les didacticiels de la reconnaissance vocale.
4.Suivez les instructions qui s’affichent dans le didacticiel de reconnaissance vocale.
Pour entraîner votre PC à la reconnaissance vocale
La reconnaissance vocale utilise un profil de voix spécial pour reconnaître votre voix et vos commandes vocales.
Plus vous utilisez la reconnaissance vocale, plus le profil de votre voix s’affine, ce qui améliore la capacité de votre PC à vous comprendre.
1.Effectuez un balayage à partir du bord droit de l’écran, puis appuyez sur Rechercher.
(Si vous utilisez une souris, pointez dans le coin inférieur droit de l’écran, déplacez le pointeur vers le haut, puis cliquez sur Rechercher.)
2.Entrez reconnaissance vocale dans la zone de recherche, puis appuyez ou cliquez sur Reconnaissance vocale.
3.Appuyez ou cliquez sur Exécuter le module d’apprentissage de votre voix.
4.Suivez les instructions qui s’affichent dans le module Apprentissage de la voix pour la reconnaissance vocale.






![]()
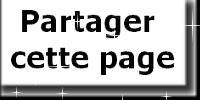
![]() Pour
ouvrir un lien cliquez sur le
lien et
ctrl en
meme temps.
Pour
ouvrir un lien cliquez sur le
lien et
ctrl en
meme temps.